Android Studio関係の書籍購入
以下の書籍を購入しました.参考にしてみます.
Android Studio タブレットでの実行
Androidで開発するなら実機に接続してテストしなくては.ということで,Android StudioのエミュレータでテストしたHello World!を実機でテストしてみました.楽勝だと思ったのですが,思ったよりも大変でした.いろいろやったので,ちょっとうろ覚えな部分もありますが,メモを残しておきます.
タブレットを接続してテスト(失敗編)
タブレットをPCにUSBで接続します.ちょっと設定すれば実行できると思っていたのですが,Android Studioの実行時のChoose Deviceにタブレットが表示されません.調べてみるとまず,端末側の設定が必要とのことです.以下のサイトを参考に設定します.
Android実機で開発中のアプリを実行する方法 | サクッとJava研修室
このサイトによると,
- Android実機で2箇所設定する
- Mac(PC)とAndroid実機をUSBケーブルで接続する
- Android Studioでアプリを実行する
とのことです.
タブレットの設定
まず,「開発者向けオプション」の表示.このために,設定メニュー最下部の「端末情報(タブレット情報)」→「ビルド番号」と書かれた領域を7回連続でタップします.これで,開発者向けオプションが表示されました.
次に「USBデバッグ」をONに設定.
さらに,設定→セキュリティから,「提供元不明のアプリ」のチェックマークをオンにします.
タブレットとPCの接続(失敗編)
タブレットとPCをUSBケーブルで接続します.そうすると接続デバイスが表示されるとのことなのですが,表示されません.
タブレットはPCから認識され,SSDやmniSDの中身などがPC側から見えているので,接続されているはずなのですが.
ということで,いろいろ検索.以下のサイトが参考になりました.
Android実機デバッグ設定・トラブルシューティング - clock-up-blog
ADBドライバのインストール
PCのデバイスマネージャーでAndroid Deviceをチェックすると,黄色い!マークがあり,正しくデバイスドライバが導入されていないことが判明.ASUSのデバイスドライバを検索します.
タブレット - ASUS MeMO Pad 7 (ME176C) - ASUS
から ASUS MeMO Pad 7 (ME176C) ADB driverを入手.これを展開して,インストールすればOKです.
しかし,インストールしようとすると,エラーが出てインストールできません.調べてみると,デジタル署名のないドライバのインストールは,64ビット版WIndows 8.1では面倒なようでした.以下のサイトが参考になりました.
Windows8/8.1で署名なしドライバをインストールする方法/テストモードにする方法
このサイトに従って,「ドライバー署名の強制」を無効化にするとドライバのインストールに成功.
この「ドライバ署名の強制を無効」化も結構面倒でした.
[チャーム]>[設定]>[PC設定の変更]
>[保守と管理]>[回復][PCの起動をカスタマイズする]>[今すぐ再起動する]
>[トラブルシューティング]>[詳細オプション]
>[Windowsのスタートアップ設定]を開く
これで再起動させると,スタートアップ設定画面が出て,「7)ドライバー署名の強制を無効にする」を選択すると,署名なしのドライバのインストールが可能となります.なお,この設定はPCを再起動するともとに戻るそうです.
ADBドライバをインストールして,デバイスマネージャーを起動します.今度は,正しく,ASUS Android Deviceと表示されました.
実機テスト
Android Studioで実行します.実機を選択できるようになります.Android側でUSBデバッグを許可しますかなどと確認されます.これでやっとHello Worldの実機テストが可能となりました.
ということで,これからAndroidでの開発に取り組んでみたいと思います.
Android Studioの導入
Android タブレットを手に入れたので,開発環境を導入してみます.
Androidの開発環境といえばEclipseにAndroid SDKだとばっかり思っていたのですが,Android Studioという環境があるようですね.ということで,Android Studioを導入してみます.
以下のサイトを参考に導入しました.環境はWindows 8.1 Proで64ビットです.
第 3 回・新 IDE : Android Studio を使ってみよう! | ピックアップ ...
インストール
公式ページから配布パッケージをダウンロードして,インストール.ここで,JDKを導入していなかったので,jdk-7u71-windows-x64.exeを導入.インストールは簡単.導入時のバージョンは1.01でした.上記のサイトを参考にAndroid Studioの設定などを行いました.
Android Studioのテスト
New Projectから新しいプロジェクトを作成.Application nameやCompany nameなどを設定します.さらに,対象とするSDKを設定します.ここでは,購入したタブレットに合わせて4.4にしました.
プロジェクトをビルドして実行.エミュレータの画面上部にHello Worldと表示されます.

何はともあれ,Hello Worldの実行に成功.では,新しく購入したタブレットで実行してみます.
実は,実機での実行が思ったよりも大変でした.これは次回に記述する予定です.
Android タブレット購入
ちょっと興味があって,Android タブレットを購入しました.
購入したのは,年末の12月30日.ASUSのMEMO PAD 7 (ME176).
冬休みに開発などで,ちょっといじってみようと思っています.
アンドロイドはまったくの初めて.楽しみです.
購入にあたって,参考にしたのは,ASUS MemoPad 7(ME176) を購入&レビュー.
まずは開発環境を入れてみたいと思います.
OpenCV 3.0の導入
OpenCV3.0のビルド
OpenCV 3.0をビルドしてみたので、メモ。
http://www.slideshare.net/andredsm/apresentacao-36089830を参考にした。
ソースのダウンロード
まずは、ソースのダウンロード。
https://github.com/Itseez/opencv
環境はwinddows 8.1、Visual Studio 2012、x86でビルドする。
CMake
Cmakeを導入。Cmakeは3.0.1となっていた。
Cmake GUIでconfigure, generate。
まずは、3rd partyのライブラリはまったくなし。
変更したのは、BUILD_EXAMPLESにチェックを入れた程度。
これで、generateして、作成されたOpenCV.slnを開く。
ビルド
win32, releaseでALL_BUILDをビルド。思ったより短時間でビルド成功。
INSTALLをビルド。これで、インストールディレクトリに
x86\vc11などが作成される。
ここに、bin, lib, samples, staticlibなどが展開される。このbinをPATHに追加。
以上で、サンプルフォルダのサンプルが実行できる。
テスト
上記のslideshareに従ってdelaunay2.exeを実行して動作を確認した。
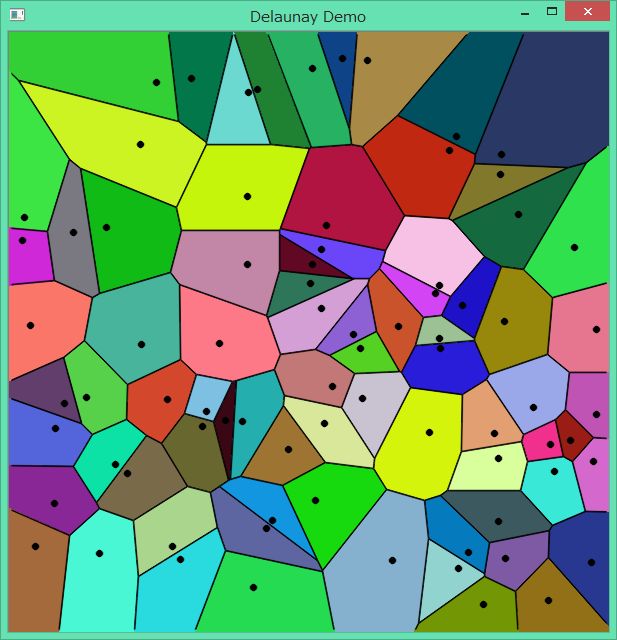
delaunay2.exeの実行結果
これから、OpenCV 3.0について、調べてみる予定。
Hatena Blogも初めてなので、ちょっと楽しみ。
